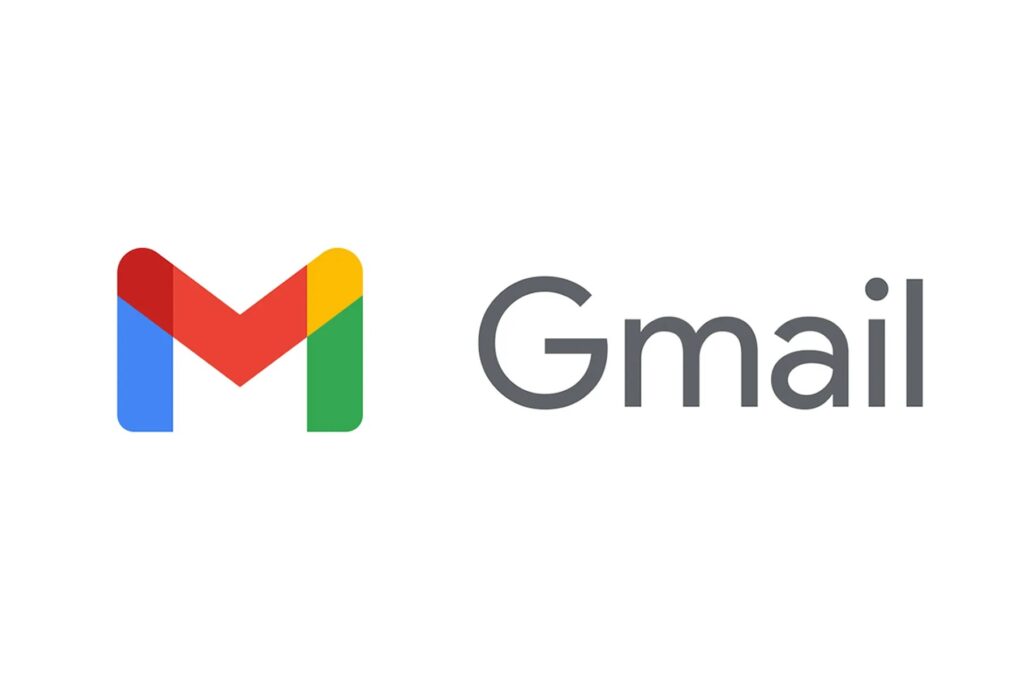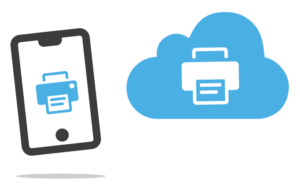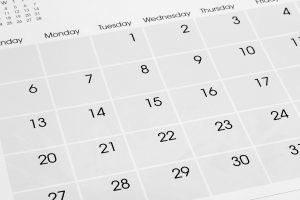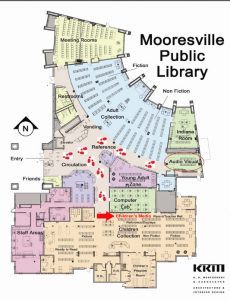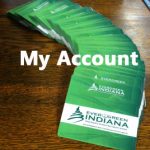How Do I?Mooresville (Indiana) Public Library
How Do I Do That? We Can Help
You can do amazing things at your library, but sometimes all the technology may be a bit overwhelming. Just knowing where to go and what buttons to push makes tasks much easier. Library staff can help. Look for folks wearing an MPL name tag, and they will be happy to assist you.
Have a question about how something works at MPL? Take a look at some of our frequently asked questions below. Can’t find the answer? Fill out this form for additional information, or call us at (317) 831-7323, or visit our staff desks, and we’ll be happy to assist you.
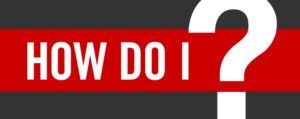
Setup an Email Account?
Need an email account? Click here to find instructions to setup a gmail account. Then click the Gmail logo to begin setting up your account.

Reserve a Library Meeting Room?
Call (317) 831-7323 to reserve a meeting room, or visit our room reservations web page to reserve a room online.
Cloud Print from a Mobile Device?
Remotely print through our website using your own Internet-connected device by using our MPL Cloud Printing system. Print jobs will go to our public photocopiers/printers across from the computer lab or in the grand hall.

Print from a Computer in the Computer Lab or Study Rooms?
Print your document(s) from whichever computer station you’re using. There should be a label or sign on the computer monitor indicating the station number. In most software, printing is usually done by clicking a printer icon (in the software’s tool bar) or by clicking FILE, then PRINT, in the software’s menu bar. Sometimes, you may also right-click the mouse and choose PRINT. VERY IMPORTANT: If you want to print in color, change the setting in the pop-up window (default setting is black-and-white). To print, click the OK button in the pop-up window; then click the PRINT button in the second pop-up window. This sends your print job to the printer/photocopier.
Once you’ve sent your print job(s) to the printer/photocopier (across from the computer lab), you will need to print the document(s) at the printer/photocopier.

Is There Another Public Photocopier Available?
When the printer/photocopier across from the computer lab is busy, please use our second public photocopier available behind self-checkout kiosk #3 in the grand hall (next to the new adult bookshelves).
Send a Fax at the Library?
Sending a fax is FREE at the library! (Receiving a fax is $1.00 per page.) Scan and fax documents from our photocopier/scanner machine located behind self-checkout kiosk #3 across from the adult information desk (in the grand hall). Visit our faxing web page to learn more.

Pay my Evergreen Indiana Fees, or Pay for Photocopies, using a Credit/Debit Card?
Our photocopiers take coins and various denominations of currency. They also accept credit/debit cards. You may also pay Evergreen Indiana fees using credit/debit cards.
Credit Card Use:
After swiping your card, there will be a $20.00 hold on your bank account. This pending charge will be adjusted once the amount is finalized. If using a debit card, you must have $20 in your account. If using a credit card, you must have at least $20 credit available.

Scan to a USB Drive or Email?
Using our public photocopiers, you may scan documents and save them to a USB drive, or you may scan documents and send them to one (or more) designated email addresses.
Register For Library Programs?
Call (317) 831-7323 to register for library programs, or visit our online calendar to register over the Internet. You will need an Evergreen Indiana (E.I.) library card to register online, as well as a current password (your library card number is the username). Many of our programs do NOT require advance registration.
Find Movies, Audiobooks, Playaways, and Video Games to Check-Out?
Just follow the footprints on this map (click map to enlarge).
Self-Checkout Items?
Use the three self-checkout stations (one at the Circulation Desk, one in the Grand Hall, and one in Youth Services). Follow the prompts on the computer monitor. You will need your Evergreen Indiana (E.I.) library card. Watch our video for step-by-step instructions. Our self-checkout kiosk screens are now TOUCH-FREE. Watch the video for details.
Automatically Check-in Returned Items?
Use our sorter station to automatically check-in your returned items. Insert one item at a time, and follow the prompts on the monitor screen. You may print a receipt when finished. Watch our video for step-by-step instructions.